A Comprehensive Guide on How to Use the IF Function in Excel:
Excel is a powerful tool that enables users to perform complex calculations and analyze data efficiently. Among its vast array of functions, the IF function stands out as one of the most versatile and commonly used. By allowing conditional evaluations, the IF function empowers users to make decisions and perform calculations based on specific criteria. In this detailed blog, we will explore various aspects of the IF function and provide step-by-step instructions on how to use it effectively in Excel.
What is the IF function in Excel, and what does it do?
The IF function is a fundamental function in Excel that allows you to make decisions based on comparisons between values. Here’s a breakdown of how to use it:
What it does:
- Evaluates a condition (logical test)
- Returns one value if the condition is TRUE
- Returns another value if the condition is FALSE

Understanding the IF Function Syntax:
The IF function in Excel follows a specific syntax:
=IF(logical_test, value_if_true, value_if_false)To clarify each component of the formula:
- logical_test: This is the condition or test that you want Excel to evaluate. It can be a logical expression, a comparison, or even a cell reference.
- value_if_true: This is the value or action that will be executed if the logical_test evaluates to TRUE.
- value_if_false: This is the value or action that will be executed if the logical_test evaluates to FALSE.
Basic Examples of Using the IF Function:
Simple Conditional Statement:
Let’s start with a straightforward example. Suppose you have a column of numbers in column A and want to display “Yes” if a number is greater than 5 and “No” otherwise. In cell B1, enter the following formula:
=IF(A1>5, "Yes", "No")Excel will evaluate the logical test (A1>5) for each cell in column A and return “Yes” if the condition is true, or “No” if it is false.
Suppose we have a cell with a price value. We want to categorize it as “High” if the price is greater than 500, and “Low” otherwise:=IF(A1 > 500, "High", "Low")
You can use comparison operators like =, >, <, >=, <=, and <>
Nesting IF Statements:
Excel allows you to nest multiple IF statements to create more complex conditions. For instance, let’s consider a scenario where you want to categorize test scores into different grades (A, B, C, D, or F) based on specific thresholds. In this example, we’ll use the following grading scale:
A: 90 or above
B: 80-89
C: 70-79
D: 60-69
F: below 60In cell C1, enter the following formula:
=IF(A1>=90, "A", IF(A1>=80, "B", IF(A1>=70, "C", IF(A1>=60, "D", "F"))))Excel will evaluate the test score in cell A1 and return the corresponding grade based on the nested IF statements. This approach can be extended to cover additional grade ranges.
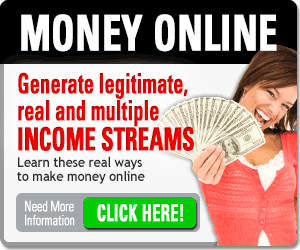
Advanced Techniques for Using the IF Function:
Combining IF Function with Other Functions:
The IF function can be combined with other functions in Excel to perform more complex calculations. For example, you can use the SUM function within the IF function to calculate the sum of a range of numbers based on a specific condition. This allows you to selectively include or exclude values in the sum based on the logical test.
Using Cell References:
Instead of hardcoding values or conditions within the IF function, it’s often best to use cell references. By referencing cells that contain the conditions or values, you can easily update them without modifying the formula. This flexibility is particularly useful when working with large datasets or when conditions need to be adjusted frequently.
Handling Errors:
The IF function can also be used to handle errors effectively. By utilizing the IFERROR or ISERROR functions in combination with the IF function, you can display custom error messages or perform alternative actions when errors occur. This helps ensure that your spreadsheets are robust and error-resistant.
Tips for Mastering the IF Function:
Test Your Formulas:
Before applying the IF function to a large dataset, test your formulas on a smaller sample to ensure they are working as expected. This practice can help identify any mistakes or logical errors and save time in the long run.
Use Parentheses Correctly:
When nesting multiple IF statements, it’s crucial to ensure that you close each nested statement correctly. Mismatched parentheses can lead to errors and unexpected results. Excel provides color-coded parentheses to facilitate accurate pairing.
Consider Multiple Conditions:
The IF function allows for more than one logical test by using logical operators such as AND and OR. By combining these operators with multiple conditions, you can create more sophisticated decision-making processes.
IF Function Frequently Asked Questions
Can I use text or formulas as values in the IF function?
Yes, you can use both text and formulas as values in the IF function. The value_if_true and value_if_false arguments can be text strings, numbers, cell references, or even formulas. This flexibility allows you to perform calculations, concatenate text, or refer to other cells based on the condition’s outcome.
Can I nest multiple IF functions together?
Yes, you can nest multiple IF functions together to create more complex logical tests. By using the IF function as the value_if_true or value_if_false argument of another IF function, you can create a series of conditions to evaluate. This nesting capability allows you to handle multiple scenarios and perform different actions based on various conditions.
Can I use comparison operators in the logical_test of the IF function?
Absolutely! The logical_test in the IF function can include various comparison operators such as equal to (=), not equal to (<>), greater than (>), less than (<), greater than or equal to (>=), and less than or equal to (<=). These comparison operators enable you to compare values, cell references, or formulas to determine the outcome of the logical test.
Can I use the IF function with other functions in Excel?
Yes, the IF function can be combined with other functions in Excel to perform more complex calculations and decision-making. For example, you can use functions like SUM, AVERAGE, COUNT, and CONCATENATE within the IF function to perform calculations based on specific conditions. This allows you to create more advanced formulas and automate data analysis tasks.
Are there any limitations or common mistakes to be aware of when using the IF function?
While the IF function is versatile, there are a few things to keep in mind. First, ensure that you close all parentheses correctly when nesting multiple IF functions. Mismatched parentheses can lead to errors in your formula. Additionally, be cautious when dealing with nested IF functions as they can become complex and difficult to troubleshoot. It’s always recommended to test your formulas on smaller datasets to ensure they are working as intended.
Can I use the IF function to handle errors or display custom error messages?
Yes, you can use the IF function to handle errors or display custom error messages. By combining the IF function with functions like ISERROR or IFERROR, you can check for errors in a formula and return a specific value or message if an error occurs. This can help make your spreadsheets more robust and user-friendly.
Read Also: Mastering the IF Function in Excel
Conclusion:
The IF function is an invaluable tool in Excel that enables users to perform powerful calculations and make data-driven decisions. By understanding its syntax, mastering nested IF statements, and utilizing advanced techniques, you can leverage the full potential of the IF function in your data analysis and decision-making endeavors. With practice, you’ll become proficient in constructing complex logical tests and creating dynamic spreadsheets that respond intelligently to changing conditions. So dive into the world of the IF function, and unlock the full potential of Excel’s analytical capabilities.