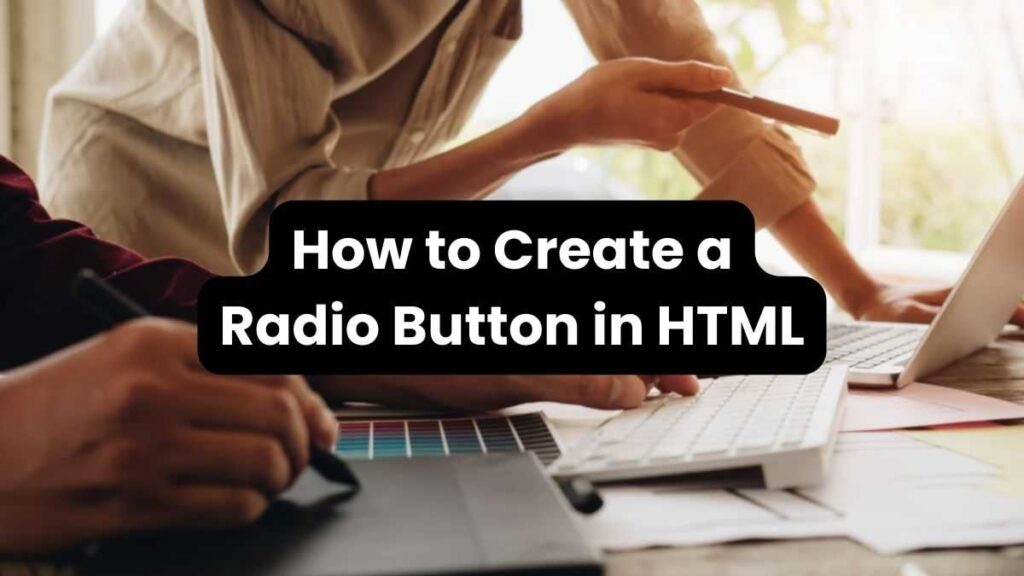A Complete Guide on How to Create a Radio Button in HTML:
Radio buttons are essential elements in web forms that allow users to make a single selection from multiple options. They provide a visually intuitive way to collect user input and are widely used in various web development projects. In this Complete Guide on How to Create a Radio Button in HTML, we will explore how to create radio buttons in HTML, discuss their syntax and attributes, demonstrate different usage scenarios, and provide practical examples to help you master the art of creating radio buttons that enhance user experience and interactivity.
Understanding Radio Buttons
A radio button is an element in HTML that allows users to select one option from a predefined set of choices. It is represented by the <input> element with the type attribute set to "radio". Unlike checkboxes, which allow multiple selections, radio buttons limit the user to choosing only one option. Radio buttons are often used in web forms for questionnaires, surveys, preference settings, and other scenarios where a single choice is required.
The Syntax and the Attributes of a Radio Button
Let’s delve into the code that brings these tiny circles to life. Here’s the basic HTML structure for creating a radio button:
Syntax:
<input type="radio" id="radio_button_id" name="radio_button_name" value="radio_button_value"> Label textAttributes:
Let’s break down the key attributes that define a radio button:
- type=”radio”: This attribute is the foundation, declaring that this element is indeed a radio button.
- id=”radio_button_id”: This optional attribute assigns a unique identifier to the radio button. While not strictly necessary for functionality, it can be helpful for styling purposes or referencing the button with JavaScript for advanced interactivity.
- name=”radio_button_name”: This attribute holds immense importance. It defines the group to which the radio button belongs. All radio buttons within a group must share the same
nameattribute. This enforces the single-selection behavior – only one button with the samenamecan be selected at a time. - value=”radio_button_value”: This attribute defines the value that will be submitted along with the form data when the user selects this radio button. When the form is submitted, the server-side script can access the value of the selected radio button to understand the user’s choice.
- Label text: This isn’t technically part of the radio button element itself, but it’s crucial for user experience. The label text, displayed next to the radio button, describes the option the user is selecting. It clarifies the purpose of each radio button within the group. While you can place the label text directly after the radio button, a better practice is to associate the label with the radio button using the
forattribute of the label element:
<label for="radio_button_id"> Label text </label>This creates a clear association between the label and the corresponding radio button, especially beneficial for users who rely on screen readers or navigate forms using the keyboard.
Steps on How to Create a Radio Button in HTML
To create a radio button in HTML, follow these steps:
Step 1: Set up HTML file
Create a new HTML file and open it in a text editor or IDE.
Step 2: Create a radio button
Inside the tag of your HTML document, add the following code to create a radio button:
<input type="radio">Step 3: Specify the radio button’s attributes
To define the behavior and appearance of the radio button, add attributes to the element. The most important attributes are name, value, and id. Here’s an example:
<input type="radio" name="group" value="option1" id="option1">Step 4: Add a label for the radio button
There are two ways to associate the label with the radio button:
Method 1: Place the label text directly after the <input> element.
For Example:
<input type="radio" id="radio_button_id" name="radio_button_name" value="radio_button_value"> Label textMethods 2: Use the for attribute in a separate <label> element (This is a better practice for accessibility).
For Example:
<label for="radio_button_id"> Label text </label>
<input type="radio" id="radio_button_id" name="radio_button_name" value="radio_button_value">Step 5: Create additional radio buttons within the same group
To create more radio buttons within the same group, repeat the code from Step 3 and Step 4 with different value, id, and label text. Ensure that all radio buttons within the same group share the same name attribute. Here’s an example:
<input type="radio" name="Countries" value="England" id="England">
<label for="England">England</label>
<input type="radio" name="Countries" value="Germany" id="Germany">
<label for="Germany">Germany</label>Step 6: Customize the radio button options
Modify the value attribute and label text of each radio button to represent the options you want to present to the user. Here’s an example:
<input type="radio" name="color" value="red" id="red">
<label for="red">Red</label>
<input type="radio" name="color" value="blue" id="blue">
<label for="blue">Blue</label>Step 7: Save and view the HTML file
Save the HTML file with a .html extension and open it in a web browser to see the radio buttons rendered on the page.
By following these steps, you can create multiple radio buttons in HTML and customize them according to your specific needs.
Creating a Radio Button Group
To create a group of radio buttons where only one can be selected at a time, you need to give them the same name attribute.
Example:
<form>
<input type="radio" name="color" value="red"> Red<br>
<input type="radio" name="color" value="blue"> Blue<br>
<input type="radio" name="color" value="green"> Green<br>
</form>In this example, all three radio buttons are part of a single group named color. Selecting one radio button will automatically deselect any other selected button in the same group.
Creating a Checked Radio Button By Default
To check a radio button by default, you need to add the checked attribute to the desired radio button’s HTML markup. The checked attribute indicates that the radio button should be selected when the page loads. Here’s an example:
<form>
<input type="radio" name="color" value="red" checked> Red<br>
<input type="radio" name="color" value="blue"> Blue<br>
<input type="radio" name="color" value="green"> Green<br>
</form>In this example, the radio button with the value attribute set to “red” has the checked attribute included. As a result, when the page loads, the “Red” radio button will be selected by default.
Remember to adjust the name attribute to group related radio buttons together, as shown in the example. By giving all the radio buttons within the same name attribute, only one option can be selected at a time within that group.
Styling Radio Buttons with CSS
By default, radio buttons have a basic appearance determined by the user’s operating system or browser. However, you can apply CSS styles to enhance their visual presentation and align them with your website’s design. Using CSS, you can modify properties such as color, size, position, and background to customize the appearance of radio buttons.
/* Style the custom radio button */
input[type="radio"] {
appearance: none;
-webkit-appearance: none;
display: inline-block;
width: 16px;
height: 16px;
border-radius: 50%;
border: 2px solid #ccc;
outline: none;
cursor: pointer;
}Handling Radio Button Selection with JavaScript
JavaScript can be used to manipulate radio buttons dynamically and perform actions based on the selected option. By accessing the radio button elements in the DOM, you can listen for events and execute functions to respond to user interactions. JavaScript allows you to validate the selected option, update other elements based on the selection, or trigger specific actions in response to user choices.
Accessibility Considerations for Radio Buttons
When designing web forms with radio buttons, it’s crucial to consider accessibility. Ensure that radio buttons have proper labels using the element and the for attribute. This association between the label and radio button improves screen reader compatibility and makes it easier for users with disabilities to understand and interact with the form.
Best Practices for Using Radio Buttons
- Use clear and concise labels that accurately describe the choices.
- Group related radio buttons together using the same name attribute.
- Provide default selections or pre-selected options when appropriate.
- Ensure proper spacing and alignment for better visual clarity.
- Test the radio buttons across different browsers and devices to ensure consistent behavior.
Practical Examples of Radio Button Implementations
- Creating a survey form with multiple questions and radio button options.
- Implementing preference settings where users can choose their preferred theme or language.
- Building an online ordering form with radio buttons for size and delivery options.
Frequently Asked Questions
Q1: What is the purpose of the name attribute in a radio button?
The name attribute in a radio button serves to group related radio buttons together. When radio buttons share the same name attribute, only one option can be selected within that group. This ensures that the user can make a single choice from the available options.
Q2: Can I have multiple radio button groups on the same page?
Yes, you can have multiple radio button groups on the same page. To create separate groups, give each group a unique name attribute. Radio buttons within the same group should have the same name attribute, while different groups should have different name attributes.
Q3: How do I retrieve the selected value from a radio button group?
To retrieve the selected value from a radio button group, you can access it using JavaScript or retrieve it from the submitted form data on the server side. In JavaScript, you can use the querySelector() method to select the checked radio button and retrieve its value attribute. On the server side, you can obtain the selected value by accessing the corresponding form field's value during form submission.
Q4: Can I pre-select a radio button by default?
Yes, you can pre-select a radio button by adding the checked attribute to the desired radio button. When the page loads, the radio button with the checked attribute will be selected by default. Remember that within a group, only one radio button should have the checked attribute to maintain exclusive selection.
Q5: How can I style radio buttons to match my website's design?
You can style radio buttons using CSS to achieve a custom look that matches your website's design. By targeting the radio button elements and using CSS properties like display, background, border, and border-radius, you can modify their appearance, including the radio button itself and the label associated with it. You can also use pseudo-elements (::before and ::after) to create custom styles. Keep in mind that some styles may not be fully customizable due to browser restrictions.
Q6: Are there any accessibility considerations when using radio buttons?
Yes, it's important to ensure accessibility when using radio buttons. To enhance accessibility, associate each radio button with its corresponding
Q7: What happens if a user tries to select multiple radio buttons in the same group?
The beauty of radio buttons lies in their single-selection nature. When a user clicks a different radio button within a group, the previously chosen button automatically deselects. The browser enforces this behavior based on the shared name attribute.
Q8: Can I use radio buttons with JavaScript?
Yes! JavaScript can be used to dynamically modify radio button behavior, such as enabling/disabling buttons based on user selections or adding interactive features.
Q9: What is a radio button?
A radio button is an element of type “radio” used to select one option from a set of choices. They are typically rendered as small circles that are filled or highlighted when selected.
Q10: What is the difference between radio buttons and checkboxes?
Radio buttons are designed for selecting one value out of a set, whereas checkboxes allow multiple values to be selected. This means radio buttons are mutually exclusive within their group, while checkboxes are independent.
Conclusion
Radio buttons are fundamental elements in HTML forms that allow users to make a single selection from multiple options. By understanding the syntax, attributes, and best practices, you can create radio buttons that enhance user experience and interactivity on your website. Remember to group radio buttons using the same name attribute, style them with CSS to match your design, and handle their selection using JavaScript when necessary. By following our complete guide on how to create a radio button in HTML and implementing best practices, you will successfully create a radio button.
Read Also: Complete Guide on How to Create a Checkbox in HTML.